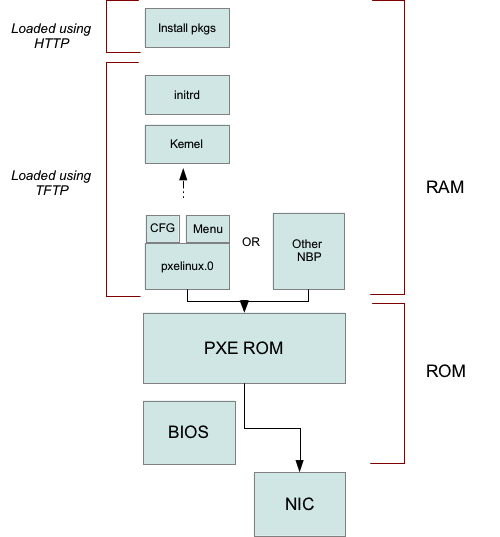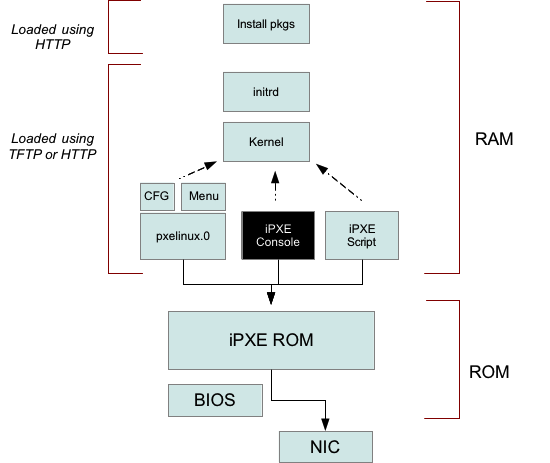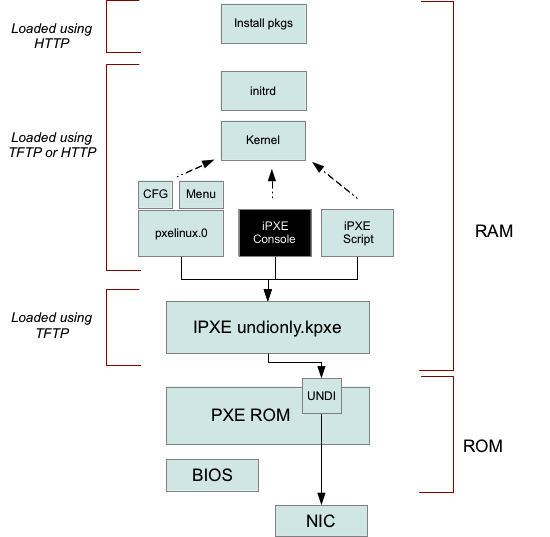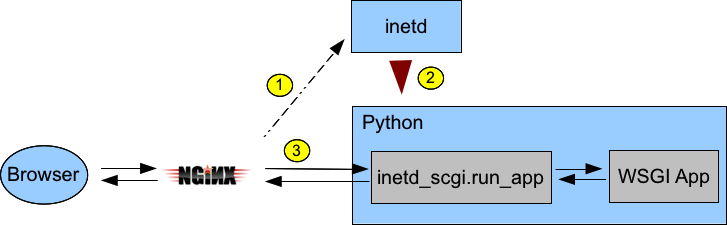Since I've been playing with ISO images a lot lately (see posts
tagged: pxe), I thought I'd take a look at making it easier
to access their contents, since manually mounting and unmounting them gets
to be a drag. It turns out than an Automounter is just
what the doctor ordered - a service than will mount a filesystem on demand.
Typically, you'd see automounters mentioned in conjunction with physical CD
drives, floppy drives, or NFS mounts - but the idea works just as well for
ISO files. This way you can have available both the original ISO image and
its contents - but without the contents taking up any additional space.
For FreeBSD, the amd utility will act as our automounter, on
Linux systems amd is an option too, but another system called autofs
seems to be widely used there - perhaps I'll take a look at that in another
post.
Let's start with the desired end result ...
Directory Layout
On my home server I'd like to have this directory layout:
/data/iso/
images/
openbsd-4.9-i386.iso
ubuntu-10.04.3-server-amd64.iso
ubuntu-11.04-server-amd64.iso
.
.
.
/data/iso/contents will be where the image contents will be accessible
on-the-fly, by directory names based on the iso file names, for example:
/data/iso/
contents/
openbsd-4.9-i386/
4.9/
TRANS.TBL
etc/
ubuntu-10.04.3-server-amd64/
README.diskdefines
cdromupgrade
dists/
doc/
install/
isolinux/
md5sum.txt
.
.
.
ubuntu-11.04-server-amd64/
.
.
.
Mount/Unmount scripts
amd on FreeBSD doesn't deal directly with ISO files, so we need a couple
very small shell scripts than can mount and unmount the images. Let's call
the first one /local/iso_mount :
#!/bin/sh
mount -t cd9660 /dev/`mdconfig -f $1` $2
It does two things: first creating a md device based on the given iso
filename (the first argument), and mounting the md device at the specified
mountpoint (the second argument). Example usage might be:
/local/iso_mount /data/iso/images/ubuntu-11.04-server-amd64.iso /mnt
The second script we'll call /local/iso_unmount
#!/bin/sh
unit=`mdconfig -lv | grep $1 | cut -f 1`
num=`echo $unit | cut -d d -f 2`
umount /dev/$unit
sleep 10
mdconfig -d -u $num
It takes the same parameters as iso_mount. (the sleep call is a bit
hackish, but the umount command seems a bit asychronous, and it doesn't
seem you can destroy the md device immediately after umount returns - have
to give the system a bit of time to finish with the device) To undo our
test mount above would be:
/local/iso_unmount /data/iso/images/ubuntu-11.04-server-amd64.iso /mnt
amd Map File
amd is going to need a map file, so that when given a name of a
directory that something is attempting to access, it can lookup a location
of where to mount it from. For our needs, this can be a one-liner we'll
save as /etc/amd.iso-file
* type:=program;fs:=${autodir}/${key};mount:="/local/iso_mount /local/iso_mount /data/iso/images/${key}.iso ${fs}";unmount:="/local/iso_unmount /local/iso_unmount /data/iso/images/${key}.iso ${fs}"
A map file is a series of lines with
<key> <location>[,<location>,<location>,...]
In our case we've got the wildcard key *, so it'll apply to anything we
try to access in /data/iso/contents/, and the location is a
semicolon-separated series of directives. type:=program indicates we're
specifying mount:= and unmount:= commands to handle this location. ${key}
is expanded by amd to be the name of the directory we tried to access.
amd Config File
I decided to use a config file to set things up rather than doing it all
as commandline flags, so this is my /etc/amd.conf file:
[ global ]
log_file = syslog
[ /data/iso/contents ]
map_name = /etc/amd.iso-file
Basically telling amd to watch the /data/iso/contents/ directory, and
handle attempts to access it based on the map file /etc/amd.iso-file. Also
set logging to go to syslog (typically you'd look in /var/log/messages)
Enable it and start
Added these lines to /etc/rc.conf
amd_enable="YES"
amd_flags="-F /etc/amd.conf"
Fire it up with:
service amd start
You should be in business. Unfortunately, if you try
ls /data/iso/contents
the directory will initially appear empty, but if you try
ls /data/iso/contents/openbsd-4.9-i386
you should see a listing of the image's top-level contents (assuming you
have a /data/iso/images/openbsd-4.9-i386.iso file). Once
an image has been automounted, you will see it in ls /data/iso/contents
Check the mount
If you try:
mount | grep amd
you'll probably seem something like:
/dev/md0 on /.amd_mnt/openbsd-4.9-i386 (cd9660, local, read-only)
The cool thing is, after a couple minutes of inactivity, the mount will
go away, and /data/iso/contents will appear empty again.
Manually unmount
The amq utility lets you control the amd daemon, one possibility
being to request an unmount to happen now, with for example:
amq -u /data/iso/contents/openbsd-4.9-i386
Conclusion
That's the basics. Now if you're setting up PXE booting and
point your Nginx server for example to share /data/iso, you'll be able
to reference files within the ISO images, and they'll be available as
needed.